VScode 기본 셋팅(2) - HTML snippets 설정
- IT/VScode
- 2022. 7. 23.
반응형

★참고
저는 기본 셋팅으로 이렇게 설정한다. 를 알려드리고 싶은거 뿐 개인적으로 설정하시는데 참고용으로 봐주시기 바랍니다.
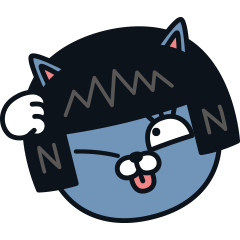
지난 번 세팅 때 요거 ↓↓↓ 설치하신분들 한해서 제가 쓰는 방법을 알려드릴게요!!

1. 로컬디스크(:C) > 사용자 > (사용자명) > .vscode > extensions > abusaidm.html-snippets-x.x.x > snippets 이동!

위에 보이는 snippets.json 파일을 vscode로 열어주세요.
비어있거나 작성된 것이 있다면 다 지워줍니다.
2. 단축키 작성
{ // { } 로 시작을해서 dictionary 형태로 작성해줍니다.
"지정할 단축키" : {
"prefix": "지정한 단축키",
"body": [
"<!DOCTYPE html>",
"<html lang=\"ko\">",
"<head>",
"\t<meta charset=\"UTF-8\">",
"\t<meta name=\"viewport\" content=\"width=device-width, initial-scale=1.0\">",
"\t<title>${1:Document}</title>",
"</head>",
"<body>",
"\t",
"</body>",
"</html>"
],
"description": "이 단축키 설명문",
"scope": "text.html"
},
...
...
......(또다른 단축키)
...
}한글로 써져있는 부분만 수정해서 쓰시면 됩니다.
아래는 위의 단축키로 만든 html 입니다.

위와 같이 작성시 조심하셔야 할 점.
1. body 작성시 해당 줄마다 " " (쌍따옴표) 로 감싼 후 그 안에 내용을 작성해야 합니다.
2. body 작성시 감싸준 " " (쌍따옴표) 와 구분하기 위해 \" 처럼 (\) 역슬래쉬를 엪어다가 사용해줍니다.
( \"(쌍따옴표) 말고 그냥 따옴표로 써주셔도 무관!!)
3. 한 줄 다 쓰면 ,(쉼표) 를 붙여줍시다. (마지막줄은 생략)
4. \t 는 탭을 표현한 것입니다. 들여쓰기 라고 보면됩니다.
작성 예제
{
"html" : { //일반 html 작성
"prefix": "html",
"body": [
"<!DOCTYPE html>",
"<html lang=\"ko\">",
"<head>",
"\t<meta charset=\"UTF-8\">",
"\t<meta name=\"viewport\" content=\"width=device-width, initial-scale=1.0\">",
"\t<title>${1:Document}</title>",
"</head>",
"<body>",
"\t",
"</body>",
"</html>"
],
"description": "html 기본작성",
"scope": "text.html"
},
// jQuery CDN
"jQuery" : {
"prefix": "jQuery",
"body": [
"<!-- jQuery -->",
"<script src=\"https://code.jquery.com/jquery-1.12.4.min.js\"></script>",
"<script src=\"https://code.jquery.com/jquery-migrate-1.4.1.min.js\"></script>",
"$1"
],
"description": "jQuery 1.12.4 버전",
"scope": "text.html"
},
...
.......다른 단축키
...
}
이전글 기본셋팅(1) - 확장프로그램 추천 편
VScode 기본 셋팅(1) - 확장프로그램 추천
※참고 !! 제가 편하게 사용하기 위해 깔아논 것 중 뽑아서 추천해드리는 것이기 때문에 절대적으로 깔아야 되는건 아님!! 맨 아래에 글에 쓰인 확장프로그램명 이름만 따로 정리해 놨습니다. 1
palkong.tistory.com
반응형
'IT > VScode' 카테고리의 다른 글
| VScode git github 연결하기 (2) | 2022.08.23 |
|---|---|
| VScode 기본셋팅(3) - 바로가기 키 설정 (0) | 2022.07.24 |
| VScode 기본 셋팅(1) - 확장프로그램 추천 (20) | 2022.07.22 |